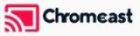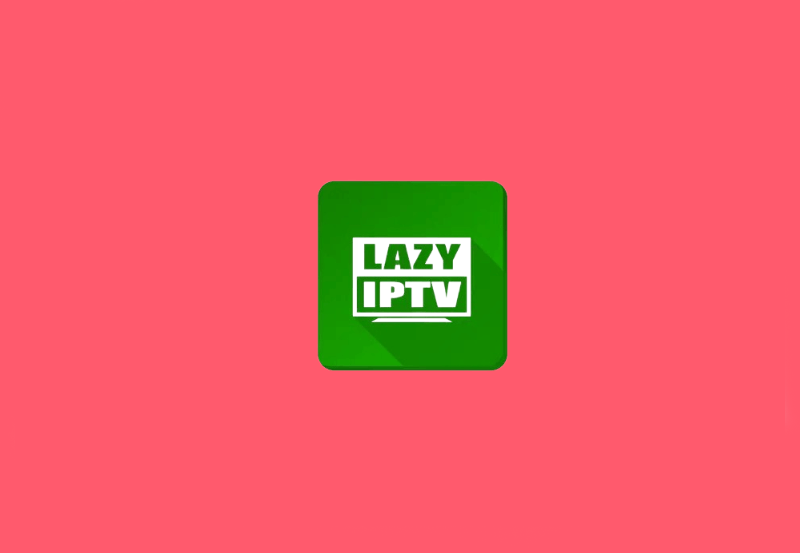In the ever-evolving landscape of digital media consumption, GSE IPTV has emerged as a prominent application for streaming live television channels, on-demand content, and more. Whether you’re looking to cut the cord from traditional cable services or seeking a versatile media player, GSE IPTV offers a comprehensive solution. This guide will introduce you to GSE IPTV, explore its key features, and provide step-by-step instructions on how to install it across various devices.
What is GSE IPTV?
GSE IPTV is a powerful Internet Protocol Television (IPTV) application developed by GSE SMART IPTV. It allows users to stream live TV channels, movies, TV shows, and other multimedia content over the internet. GSE IPTV is renowned for its user-friendly interface, extensive compatibility, and robust feature set, making it a preferred choice for both beginners and advanced users.
Key Features of GSE IPTV:
- Wide Compatibility: Available on multiple platforms, including iOS, Android, Apple TV, Amazon Fire TV, macOS, Windows, and more.
- User-Friendly Interface: Intuitive design that makes navigation and content discovery effortless.
- Playlist Management: Supports various playlist formats such as M3U, JSON, and XSPF, allowing users to organize and manage their channels efficiently.
- EPG Support: Integrates Electronic Program Guides (EPG) to provide detailed information about current and upcoming programs.
- Recording Capability: Allows users to record live TV for later viewing (feature availability may vary by platform).
- Customizable Themes: Offers multiple themes and customization options to enhance the user experience.
- Parental Controls: Provides options to restrict access to certain content, ensuring a safe viewing environment for all users.
- Subtitle Support: Supports multiple subtitle formats, enhancing accessibility and viewing pleasure.
- Multiple Audio Tracks: Enables users to switch between different audio tracks for multilingual support.
How to Install GSE IPTV
Installing GSE IPTV varies slightly depending on the device you’re using. Below are detailed instructions for installing GSE IPTV on Android, iOS, Windows, macOS, Amazon Fire TV, and Apple TV.
Installation on Android Devices
- Enable Unknown Sources:
- Go to Settings on your Android device.
- Navigate to Security or Privacy.
- Enable Unknown Sources to allow the installation of apps from sources other than the Google Play Store.
- Download GSE IPTV APK:
- Open your device’s web browser.
- Visit the official GSE SMART IPTV website or a trusted source to download the latest APK file.
- Caution: Avoid downloading APKs from unverified websites to prevent malware infections.
- Install the APK:
- Locate the downloaded APK file in your Downloads folder using a file manager app.
- Tap on the APK file to initiate the installation process.
- Follow the on-screen prompts to complete the installation.
- Launch GSE IPTV:
- Open the GSE IPTV app.
- You may need to sign in with your IPTV service credentials or import a playlist URL provided by your IPTV provider.
Installation on iOS Devices (iPhone and iPad)
- Download GSE IPTV from the App Store:
- Open the App Store on your iOS device.
- Search for GSE SMART IPTV.
- Tap Get and then Install to download the app.
- Open GSE IPTV:
- Once installed, open the GSE IPTV app.
- You may be prompted to sign in with your IPTV service credentials or import a playlist URL.
- Configure IPTV Service:
- Follow the on-screen instructions to set up your IPTV service.
- Enter the necessary details provided by your IPTV provider to start streaming content.
Installation on Windows PC
- Download GSE IPTV for Windows:
- Visit the official GSE SMART IPTV website or a trusted software repository.
- Download the Windows installer for GSE IPTV.
- Install the Application:
- Locate the downloaded installer file and double-click to run it.
- Follow the installation wizard to complete the setup.
- Launch GSE IPTV:
- Open the GSE IPTV application from your desktop or Start menu.
- Sign in with your IPTV service credentials or import your playlist URL to begin streaming.
Installation on macOS
- Download GSE IPTV for macOS:
- Visit the official GSE SMART IPTV website or a trusted source.
- Download the macOS version of GSE IPTV.
- Install the Application:
- Open the downloaded .dmg file.
- Drag and drop the GSE IPTV app into your Applications folder.
- Launch GSE IPTV:
- Open the GSE IPTV app from the Applications folder.
- Enter your IPTV service details or import a playlist URL to start streaming content.
Installation on Amazon Fire TV
- Enable Apps from Unknown Sources:
- Go to Settings on your Fire TV.
- Navigate to My Fire TV > Developer Options.
- Enable Apps from Unknown Sources and ADB Debugging.
- Install the Downloader App:
- From the Fire TV home screen, select the Search icon.
- Type Downloader and select the Downloader app from the search results.
- Install and open the Downloader app.
- Download GSE IPTV APK:
- In the Downloader app, enter the URL of the official GSE IPTV APK download page.
- If you don’t have a specific URL, visit the GSE SMART IPTV website on another device to find the download link.
- Install GSE IPTV:
- Once the APK file is downloaded, the Downloader app will prompt you to install it.
- Follow the on-screen instructions to complete the installation.
- Launch GSE IPTV:
- After installation, return to the Fire TV home screen.
- Open the GSE IPTV app.
- Sign in with your IPTV service credentials or configure your playlist URL as needed.
Installation on Apple TV
- Download GSE IPTV from the App Store:
- Open the App Store on your Apple TV.
- Search for GSE SMART IPTV.
- Select the app and choose Get to download and install it.
- Open GSE IPTV:
- Once installed, open the GSE IPTV app from your Apple TV’s home screen.
- You may be prompted to sign in with your IPTV service credentials or import a playlist URL.
- Configure IPTV Service:
- Follow the on-screen instructions to set up your IPTV service.
- Enter the necessary details provided by your IPTV provider to start streaming content.
Configuring GSE IPTV
After installing GSE IPTV on your device, you’ll need to configure it to access your IPTV service. Here’s how to set it up:
- Launch GSE IPTV:
- Open the GSE IPTV app on your device.
- Import Playlist:
- Using a URL:
- Select Add Playlist.
- Choose the appropriate format (e.g., M3U, JSON).
- Enter the playlist URL provided by your IPTV service.
- Name your playlist and save.
- Using a File:
- Transfer the playlist file to your device.
- In the app, select Add Playlist and choose to import the file.
- Using a URL:
- Configure EPG (Electronic Program Guide):
- If your IPTV service provides an EPG URL, enter it in the EPG section to enable program scheduling and information.
- Sign In (If Required):
- Some IPTV services may require you to sign in with credentials. Enter your username and password as provided by your IPTV provider.
- Start Streaming:
- Once the playlist is imported and configured, browse through the available channels and content.
- Select a channel or video to start streaming.
Important Considerations
- Legality and Compliance:
- Ensure that you are using IPTV services legally. Unauthorized streaming of copyrighted content is illegal in many jurisdictions.
- Use reputable IPTV providers that comply with licensing agreements to avoid legal issues and ensure content quality.
- Internet Connection:
- A stable and high-speed internet connection is essential for seamless streaming.
- For HD streaming, a minimum speed of 10 Mbps is recommended, while 4K streaming may require higher speeds.
- Device Compatibility:
- Verify that your device meets the minimum system requirements for running GSE IPTV.
- Regularly update the app to benefit from the latest features and security updates.
- Security Measures:
- Protect your device by downloading apps only from trusted sources.
- Use strong, unique passwords for your IPTV accounts to enhance security.
Troubleshooting Common Issues
- Buffering or Lagging:
- Check your internet connection speed.
- Reduce the streaming quality if your bandwidth is limited.
- Close other applications that may be consuming bandwidth.
- App Crashes or Freezes:
- Ensure you have the latest version of GSE IPTV installed.
- Restart your device and try launching the app again.
- Clear the app cache or reinstall the app if the issue persists.
- Channels Not Loading:
- Verify that your playlist URL is correct and active.
- Check with your IPTV provider to ensure there are no service outages.
- Refresh or re-import your playlist within the app.
Alternatives to GSE IPTV
If you encounter difficulties with GSE IPTV or prefer exploring other options, consider the following alternatives:
- VLC Media Player: A versatile media player that supports IPTV streaming through network streams.
- Kodi: An open-source media center that offers various IPTV add-ons for enhanced functionality.
- Perfect Player: A popular IPTV player with a user-friendly interface and extensive customization options.
- Smart IPTV (SIPTV): Another robust IPTV application with similar features to GSE IPTV.
Final Thoughts
GSE IPTV stands out as a comprehensive solution for streaming live TV and on-demand content across multiple devices. Its versatility, combined with a rich feature set, makes it an excellent choice for those looking to enhance their media consumption experience. However, it’s crucial to use IPTV services responsibly and legally to ensure a safe and enjoyable viewing experience.
By following the installation and configuration steps outlined in this guide, you can seamlessly integrate GSE IPTV into your digital ecosystem and unlock a world of entertainment at your fingertips. Whether you’re a tech enthusiast or a casual viewer, GSE IPTV offers the flexibility and functionality to cater to your streaming needs.
If you have any further questions or need assistance with specific aspects of GSE IPTV, feel free to reach out or consult the official GSE SMART IPTV support
The Impact of 5G on IPTV Streaming Quality