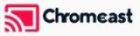Expanding the storage and moving apps on your Amazon FireStick is a practical solution to the limited internal memory of the device. With most FireStick devices, especially those with 8 GB storage (except for FireStick 4K 3rd Gen, which has 16 GB), users often run out of space quickly due to the system taking up a significant portion of storage. This guide will walk you through two essential steps: expanding FireStick storage and transferring apps to an external USB drive. These instructions are applicable to other Fire TV devices like the FireStick 4K, FireStick 4K Max, and FireStick Lite.
Experience IPTV today

The FireStick Storage Challenge
While the FireStick is a fantastic streaming device, its small internal storage often limits its usability. Only a fraction of the storage is available for installing apps, media, and other content since 3 GB is consumed by the Fire OS and pre-installed apps. As a result, users frequently face storage shortages, leading to performance issues such as freezing, buffering, and blank screens.
The solution? Expanding the storage with an external USB drive, which allows you to store apps and files on a drive of up to 128 GB. Let’s explore how you can do this and how to move apps to free up internal space.
Requirements for Expanding FireStick Storage
Before you proceed, here’s what you’ll need:
- A Fire TV Device running Fire OS 7 or higher: Compatible models include FireStick Lite, FireStick 3rd Gen, New FireStick 4K, and New FireStick 4K Max.
- USB 3.0 Flash Drive: A USB flash drive with at least 4 GB of storage. The FireStick supports external storage up to 128 GB, and USB 3.0 is preferred for faster speeds.
- Micro USB OTG Cable: This cable allows you to connect the USB drive to the FireStick.
How to Expand FireStick Storage
Step 1: Update FireStick to the Latest Version
Ensure your FireStick is running on Fire OS 7 or a higher version. Follow these steps to check and update:
- Navigate to Settings on your Fire TV home screen.
- Select My Fire TV.
- Choose About.
- Check the Software Version under your device details. If it shows Fire OS 7 or higher, you’re good to go. If not, click Check for updates or Install Update.
- If your FireStick does not support Fire OS 7, it may be incompatible with expanding storage.
Step 2: Connect USB Flash Drive to FireStick
To connect your USB drive and expand storage, follow these steps:
- Plug the male micro-USB connector of the OTG Y-cable into the FireStick’s power port.
- Insert the FireStick power cable into the female micro-USB port of the OTG Y-cable.
- Connect the USB flash drive to the USB port of the Y-cable.
On your FireStick:
- Go to Settings > My Fire TV.
- Select USB Drive.
- Click Format to Internal Storage. This step will prepare the USB drive for use with your FireStick.
- Wait for the formatting process to finish. Once completed, a pop-up message will notify you that the USB drive is ready to use.
Congratulations! You’ve now expanded your FireStick storage.

How to Move Apps to External USB Storage
Step 1: Confirm USB Drive is Ready
Before transferring apps, confirm that the USB drive is formatted correctly:
- Go to Settings > My Fire TV > USB Drive.
- If the option shows Format to External Storage, your USB is correctly formatted and ready to use.
Step 2: Move Apps from Internal Storage to USB Drive
To move apps and free up internal space, follow these steps:
- From the FireStick Settings menu, navigate to Applications.
- Select Manage Installed Applications.
- Choose the app you want to move to the USB drive and click on it.
- Select Move to USB Storage.
- Wait for the process to complete, which may take a few moments depending on the app size.
IPTV for Seniors: A Beginner’s Guide
Key Considerations When Moving Apps
- App Installations on USB Drive: Once your USB drive is connected, any new movable apps will install directly on the external drive. However, not all apps can be moved. Only those apps that display the Move to USB Storage option can be transferred.
- Internal Data & Cache: Even after moving an app, its data and cache files remain on the internal memory. This applies to apps moved to the USB and those installed directly on the USB drive.
- Optimizing Space: Move larger apps to the USB drive to conserve internal memory. This frees up space for essential system processes and smaller apps.
- USB Removal: If you decide to remove your USB drive, the apps stored on it will no longer appear on the FireStick. However, they are not deleted from the USB drive and will reappear when reconnected.
Conclusion
The limited internal storage of FireStick devices can be a frustrating obstacle, but expanding storage with a USB drive is a simple and effective solution. Whether you use a FireStick 4K or another Fire TV device, following the steps outlined here will help you add more apps and media without running into storage limitations. By moving apps to the external drive, you can enjoy a smoother streaming experience, free from low-storage issues.
With this added space, your FireStick is more versatile, giving you the freedom to explore a wider range of apps, games, and multimedia content.